Elastic Block Store (EBS) volumes are directly connected to your compute instances. They are treated as data disks or operating system disks. Sensitive data may be housed on your EBS volumes and this is why it is a security best practice to ensure your data is encrypted at rest with a Customer Managed Key. This will also help you with NIST, HIPPA, GDPR & PCI-DSS compliance.


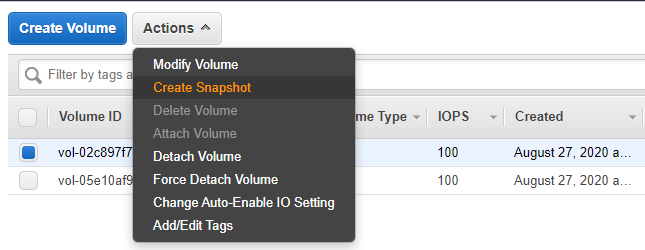
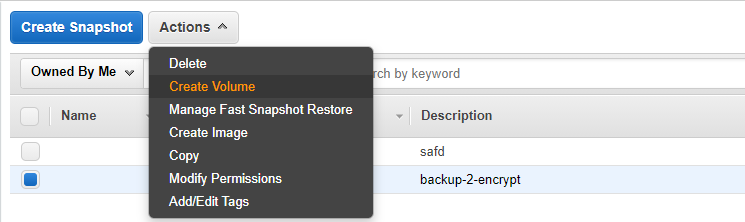
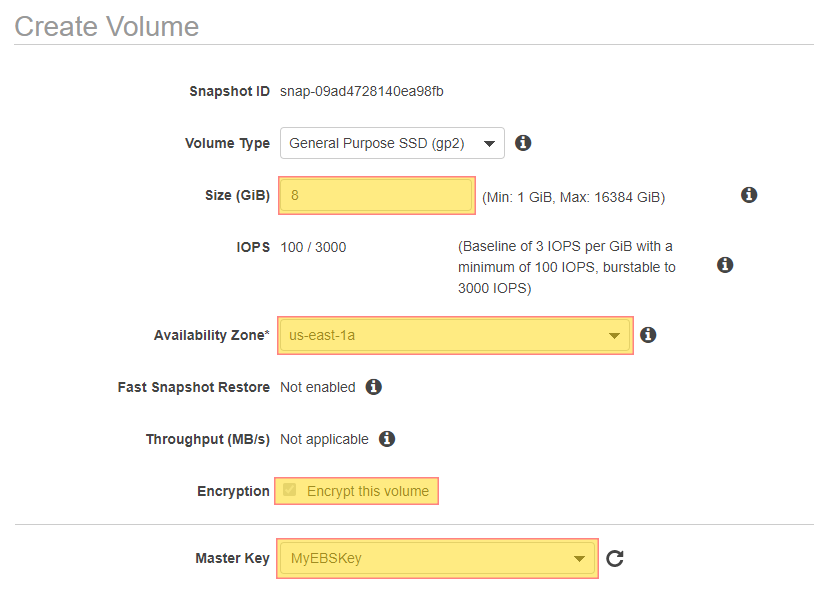
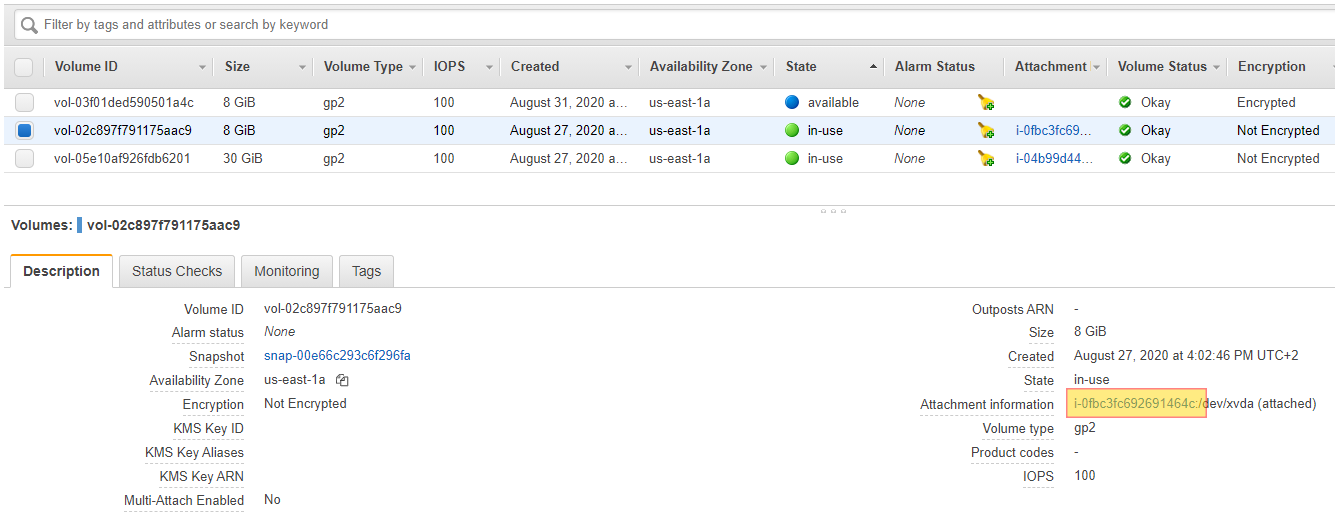
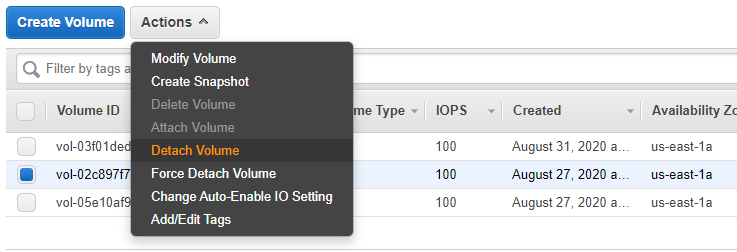
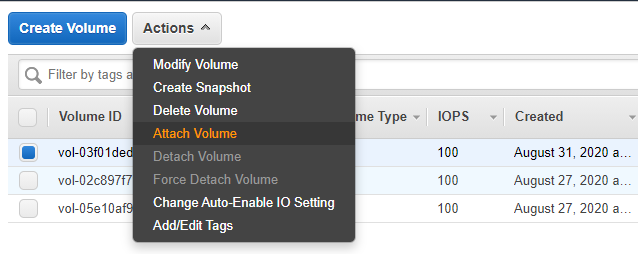
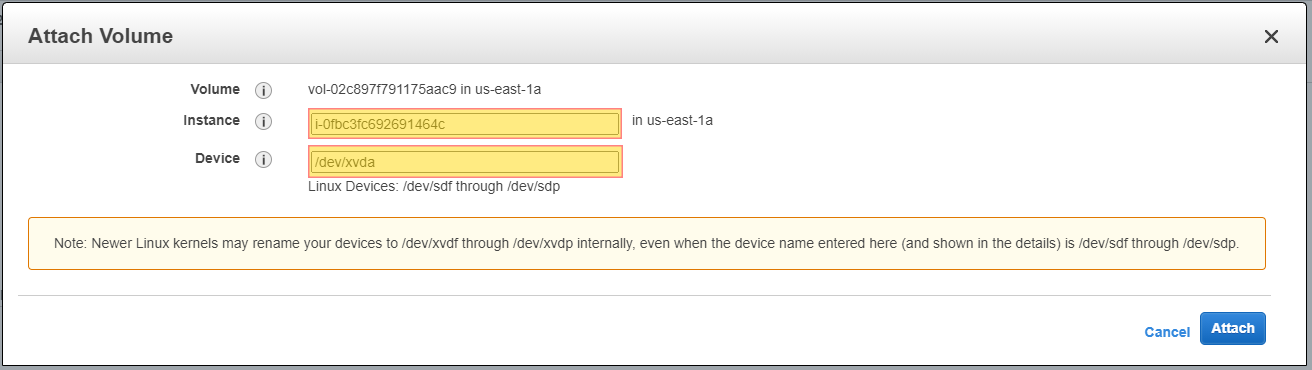
Do you want to see all of your AWS EC2 Instances in once place for all regions and all accounts?
Login to our online demo to see exactly what this looks like.
demo.intelligentdiscovery.io
Consolidate your inventory management with consistent and frequent security logs, inventories, and change logs. Dashboard reporting for extensive analytical value.
learn more +Access consolidated capacity, cost, and volume tools in a scaling environment without impacting production or breaking the bank.
learn more +